Description
The Stockroom Catalog allows you to list the contents of any number of chests with a single list.
A small particle effect will render on any block that has been selected with the catalog when holding the Stockroom Catalog to let you know that block is being tracked.
You can sort the list in ascending or descending order by quantity (Count) or alphabetical order.
You can also see a list of all the inventories that have a particular item and easily add the location of one of those inventories to a stockroom catalog so you can easily find your stuff.
The Stockroom Catalog can also be copied with the typesetting table and printing press.
Usage
Sneak right-click a block with an inventory (a chest, bookcase, barrel, anything with an inventory) to add that inventory to the list of inventories for the catalog to keep track of. Sneak right-click the same block again to remove that block from the list.
Right click to open the GUI and see the list.
Click on the title to change it to anything so you can custom label your stockroom catalog.
Click on the small chest icons on the right hand side of each listing to open the inventory list view. You will notice 8 slots across the top. If you have any waypoint compasses in your inventory, they will show up in those slots. This allows you to click the compass, then click the + button next to an inventory and add that location to your waypoint compass.
Click the close button on the bottom right or hit ESC to close the inventory list view. Hit the exit button on the bottom right or hit esc again to close the GUI.
Recipe
Note: The cactus green dye can be replaced with any type of green dye from other mods.
Picture Gallery
Changelog
v1.11.1
*Added support for the Storage Catalog to the printing press
*Added support for the Quantum Storage Unit mod to the Stockroom Catalog
v1.11.0
*New Item: Stockroom Catalog – This allows you to list the contents of any number of chests with a single list. Sneak right-click a block with an inventory (a chest, bookcase, barrel, anything with an inventory) to add that inventory to the list of inventories for the catalog to keep track of. Sneak right-click the same block again to remove that block from the list. A small particle effect will render on that block when holding the Stockroom Catalog to let you know that block is being tracked. Right click to open the GUI and see the list. You can sort the list in ascending or descending order by quantity (Count) or alphabetical order. Click on the title to change it to anything so you can custom label your stockroom catalog. click on the small chest icons on the right hand side of each listing to open the inventory list view. This shows you everywhere inventory in your list that item can be found. You will notice 8 slots across the top. If you have any waypoint compasses in your inventory, they will show up in those slots. This allows you to click the compass, then click the + button next to an inventory and add that location to your waypoint compass. Click the close button on the bottom right or hit ESC to close the inventory list view. Hit the exit button on the bottom right or hit esc again to close the GUI.
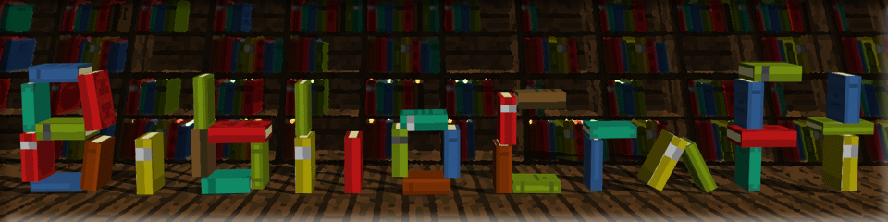
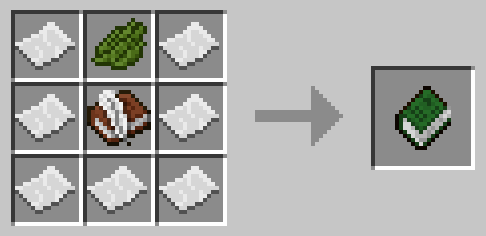
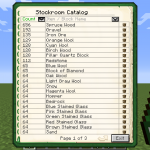
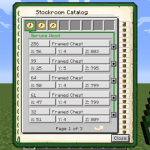
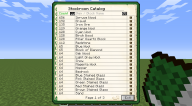
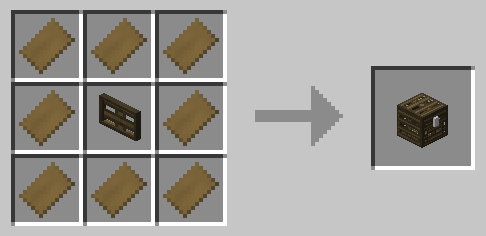


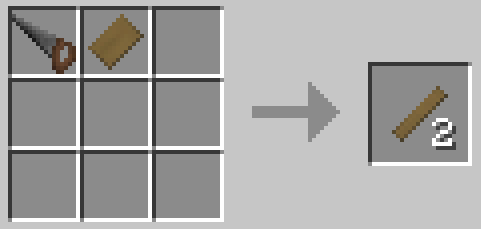
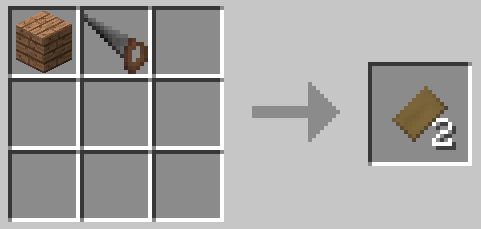
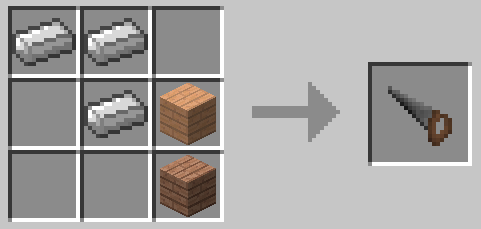
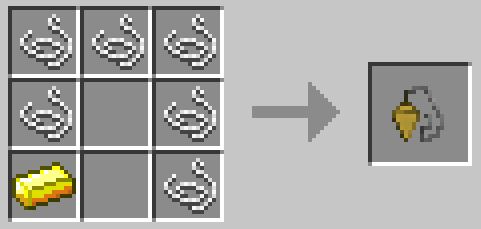
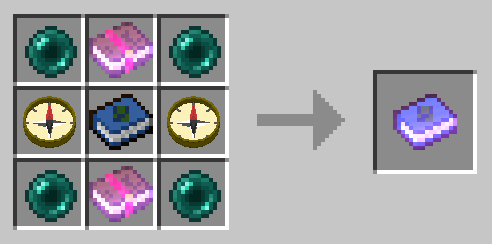
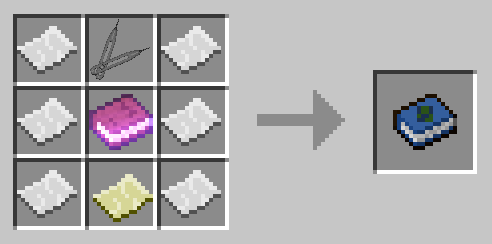
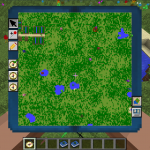

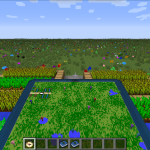

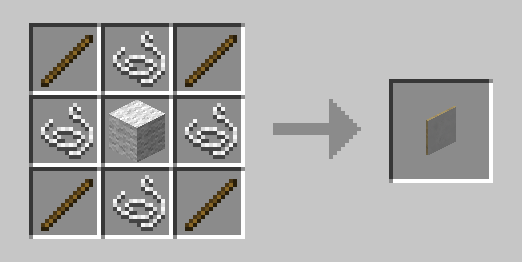
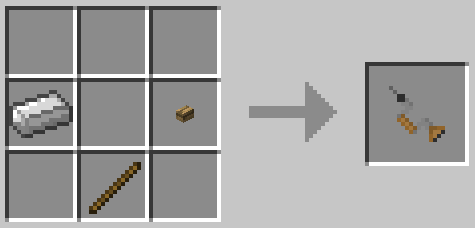
Log In
Register