Description
The Painting Press is used to add paintings to a painting canvas which can be used in the painting frames. The Painting Press comes with 10 new paintings, supports vanilla paintings, and also supports custom paintings which can be installed in custom resource packs.
Info on Adding Custom Paintings:
The best way to add custom paintings is to add a custom resource pack. You can load as many different custom painting packs as you like and the painting press will load all the paintings found in loaded packs.
Edit the pack.mcmeta in a text editor to change the name of your custom pack.
Change the pack.png image to change the image that shows up in game on the resource packs page.
For custom paintings, just add .png images to folder: assets/bibliocraft/textures/custompaintings/
Custom paintings must be in .png format to work. You can also place sub-folders inside the custom paintings folder and as long as the paintings are .png, the painting press will find them.
For the paintings to show up in the painting press GUI, the resource pack must be loaded in Minecraft like a standard resource pack.
I have created an example pack to illustrate how to put together a simple paintings pack.
Download bibliocraft_paintings_example_resource_pack.zip
You can also add custom paintings into the BiblioCraft[x.x.x].jar under the folder: assets/bibliocraft/textures/custompaintings/
This should be useful for anyone distributing mod packs who wants to add custom paintings in the pack.
Important: Painting names must all be lower case or they will not be detected by Minecraft.
Custom painting resource packs are multiplayer compatible as well. Other plays will not be able to see the paintings unless they have the same images in a painting pack loaded on their computer, but there should be no adverse effects.
Usage
Accepts a painting canvas and saves a painting to the canvas for use in the painting frames.
To add a canvas, you can either right click the block with the canvas and it will be automatically added, or open the GUI. Sneak right-clicking with an empty hand with remove the canvas without opening the GUI. Right click the block anywhere except the top/front of the lid to open the GUI.
Use the tabs to choose between BiblioCraft paintings, vanilla paintings or custom paintings (if some are installed) and click a painting to select it. You can apply the painting by clicking the button in the GUI or by right clicking the top/front of the lid.
Recipe
Picture Gallery
Changelog
v1.9.0
*New Major Feature: Custom Paintings. The painting frames and painting press now supports custom paintings. They can be installed in two different ways. First, there is now a folder inside the BiblioCraft jar file, under the assets that is called “custompaintings”, any png images dropped in that folder will be detected. Second way is you can add them via a custom resource pack. Inside the BiblioCraft jar is .zip file that is an example resource pack that shows what needs to be done to make it work, which is just the very basics needed for any Minecraft resource pack and the correct folder structure. Custom paintings must be placed in the “assets/bibliocraft/textures/custompaintings/” folder in the resource pack. As long as the images are .png format and the resource pack is loaded in minecraft, the painting press will load them. There is now a 3rd tab on the painting press for custom paintings. If over 32 custom images are installed (in any number of resource packs, all those currently loaded are scanned) then there will be a next page button. There is no limit to the number of pages of custom images you can have. Custom paintings are also only client side, and you can in fact use unique client only images while playing on a server. The only data passed to the server is the name of the image being used and if a client has a matching image name, that image will be rendered.
v1.8.0
*New Block: Painting Press. Accepts a painting canvas and saves a painting to the canvas for use in the painting frames. To add a canvas, you can either right click the block with the canvas and it will be automatically added, or open the GUI. Sneak right-clicking with an empty hand with remove the canvas without opening the GUI. Right click the block anywhere except the top/front of the lid to open the GUI. Use the tabs to choose between BiblioCraft paintings and vanilla paintings and click a painting to select it. You can apply the painting by clicking the button in the GUI or by right clicking the top/front of the lid. Once a painting is selected, the Painting Press can effectively be operated without the GUI. A painting canvas can always be over written with a different painting.
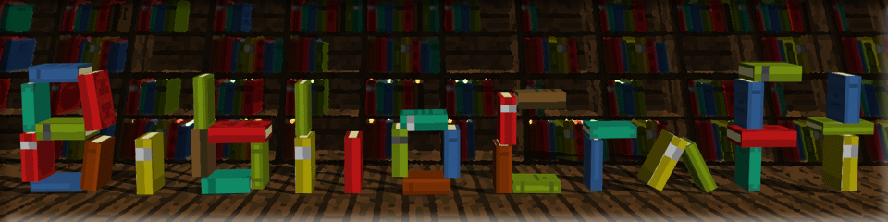

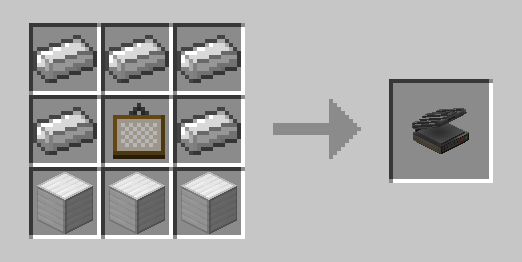

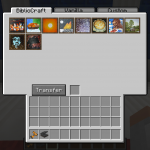

Log In
Register